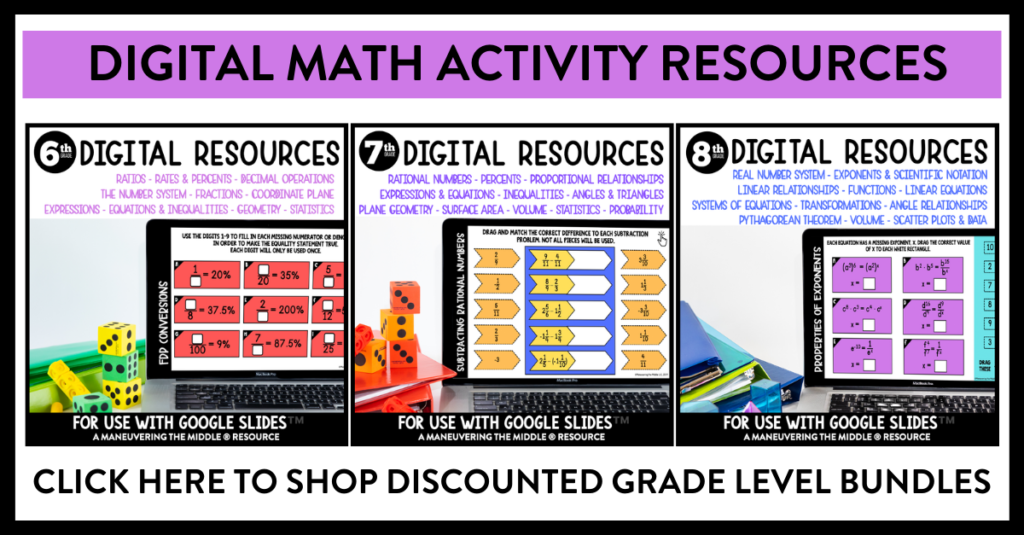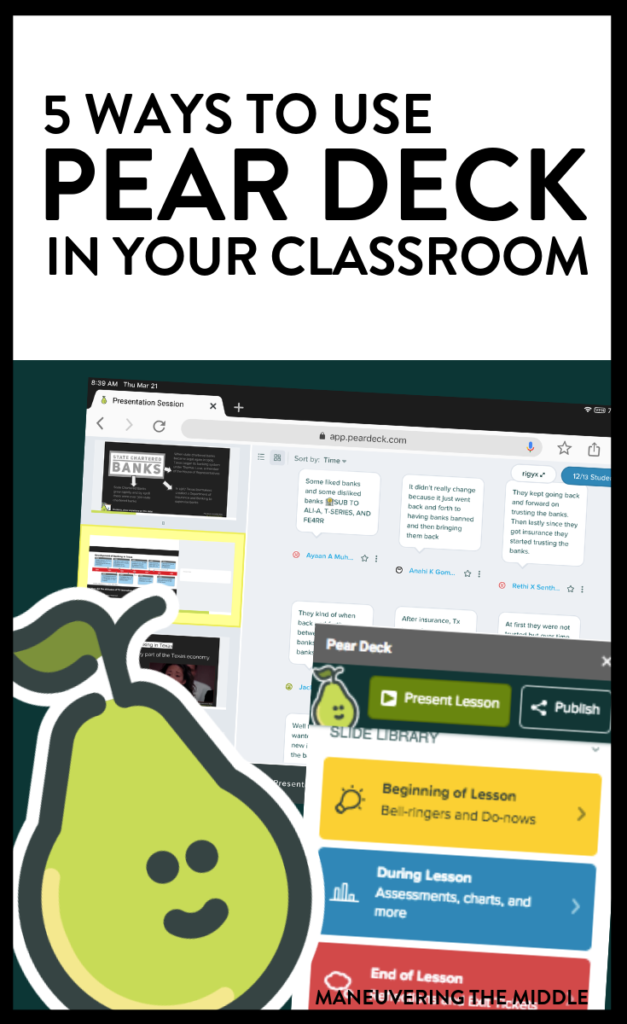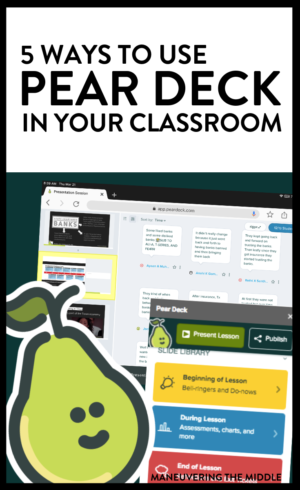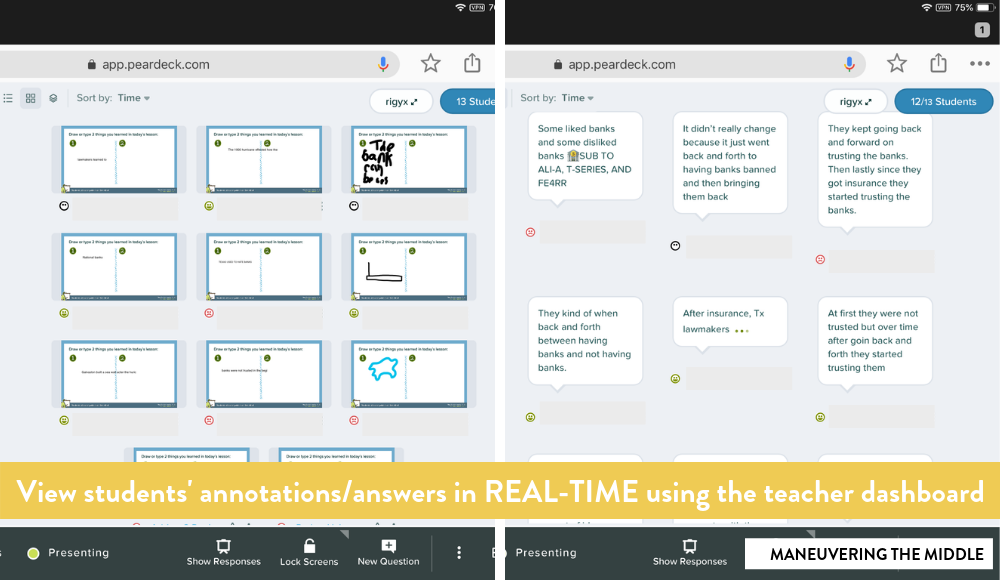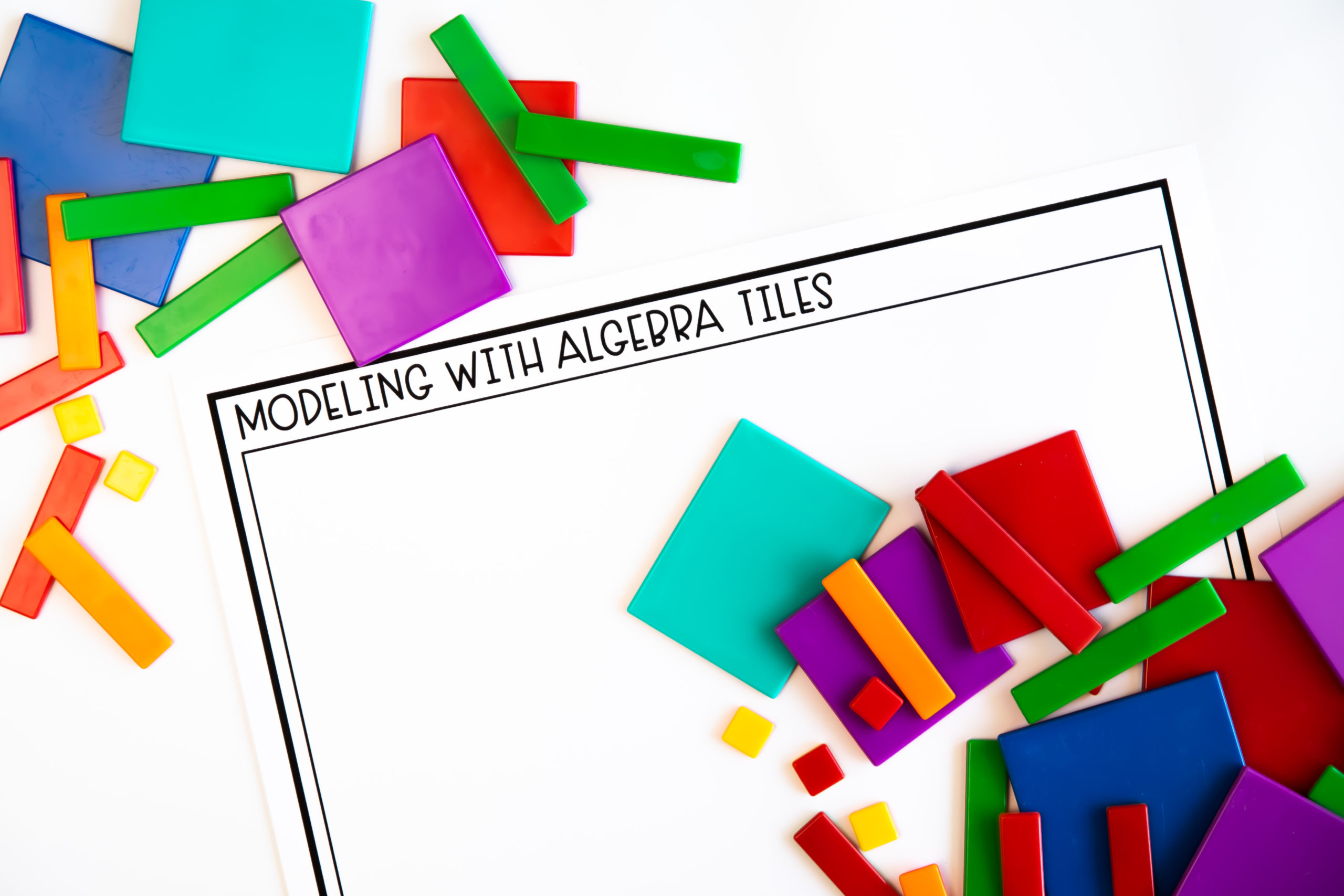One of my favorite ways to introduce new content to my students is to use the website Pear Deck. If you are using Google Slides or PowerPoints to share new content with your students, Pear Deck is a tool that needs to be in your digital toolbox. Today, I wanted to share 5 ways to use Pear Deck in your classroom:
Pear Deck has generously offered readers an extended trial on the premium account. Please read to the end for more details.
5 WAYS TO USE PEAR DECK IN YOUR CLASSROOM
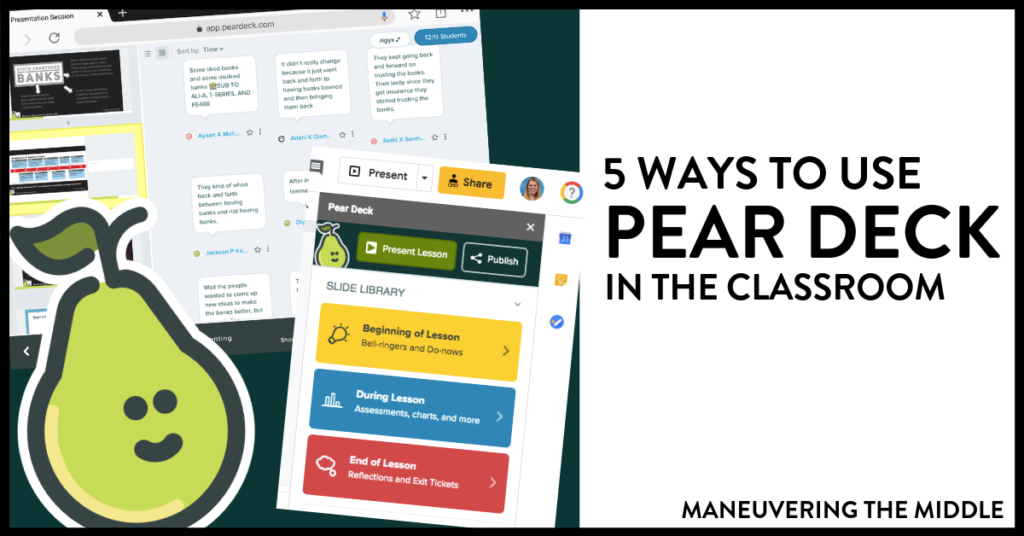 1. USE GOOGLE SLIDES TO CREATE YOUR PEAR DECK
1. USE GOOGLE SLIDES TO CREATE YOUR PEAR DECK
Pear Deck works seamlessly with Google Suites for Education. Slideshows are designed on Google Slides. It is easy to add the Pear Deck Google Add-On, and that gives you access to all of the templates and types of slides. If you already have Google Slides created, you can convert the slides to a Pear Deck with a touch of a button.
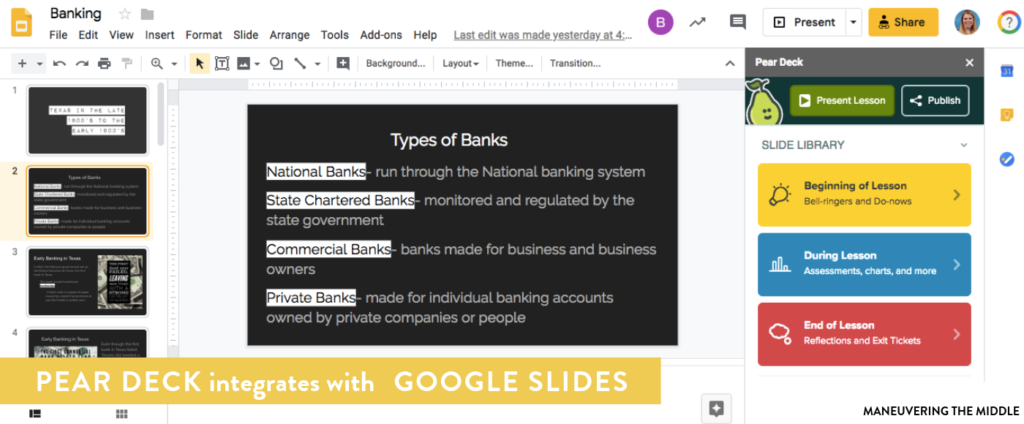
2. EMBED FORMATIVE ASSESSMENTS AND RECEIVE IMMEDIATE FEEDBACK
Pear Deck has so many options to make your presentation interactive! From the Google Add-On, you can import Pear Deck templates or use your own slides. There are some great templates, including bell ringers, formative assessments, charts, graphs, mental check-ins, exit tickets, and more.
You can also use your own slide and change it to a drawing slide (my personal favorite so students can take notes), multiple choice questions, short answers, and even a draggable slide. They also have critical thinking slides that will challenge your students to really think about what they are learning.
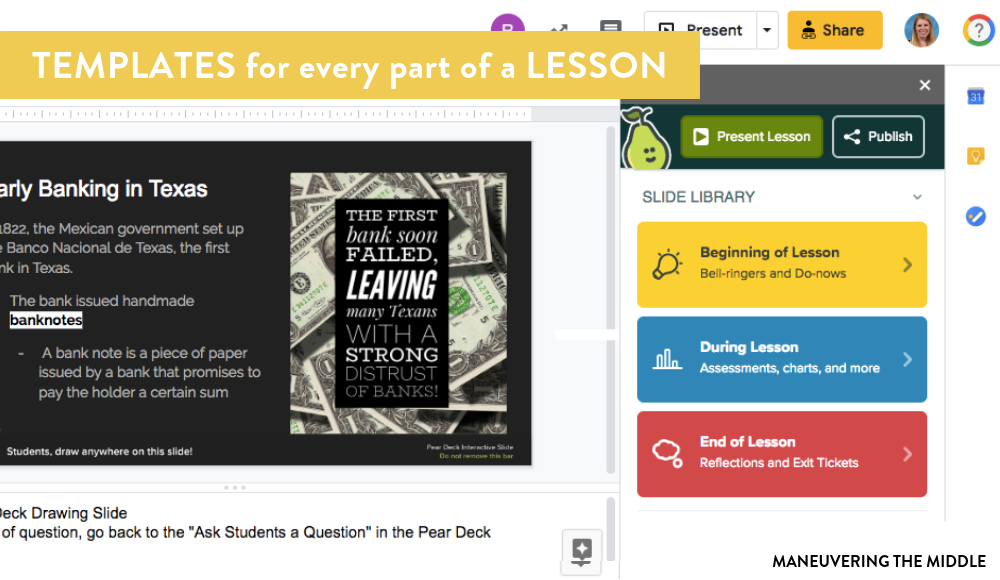
Check out this post from the Pear Deck blog for ways to use the different templates in the Math classroom!
3. CHECK YOUR STUDENTS’ ENGAGEMENT IN REAL TIME
In a class of 30 or more, it can be tricky to make sure all students are on-task. What I love about Pear Deck is the teacher dashboard, where I can see my students’ screens. I can see the annotations they are writing on the screen, their responses to the questions I’ve embedded, and when they go “inactive” or get off of the website.
How I do this is my classroom
I use two devices when using Pear Deck. On my iPad, I have the teacher dashboard on my screen.
- With my iPad, I can walk around the classroom and see my students’ annotations and responses in real time! I can also advance the slides forward or backward right from the teacher dashboard.
- From my desktop, I have the presentation screen displayed on the board with a projector.
4. SHARE THE LESSON EASILY WITH STUDENTS
When you are finished with the lesson, you can choose to “Publish Takeaways.” This action will create a copy of the Pear Deck in each student’s Google Drive with the original presentation and a copy of their notes and responses.
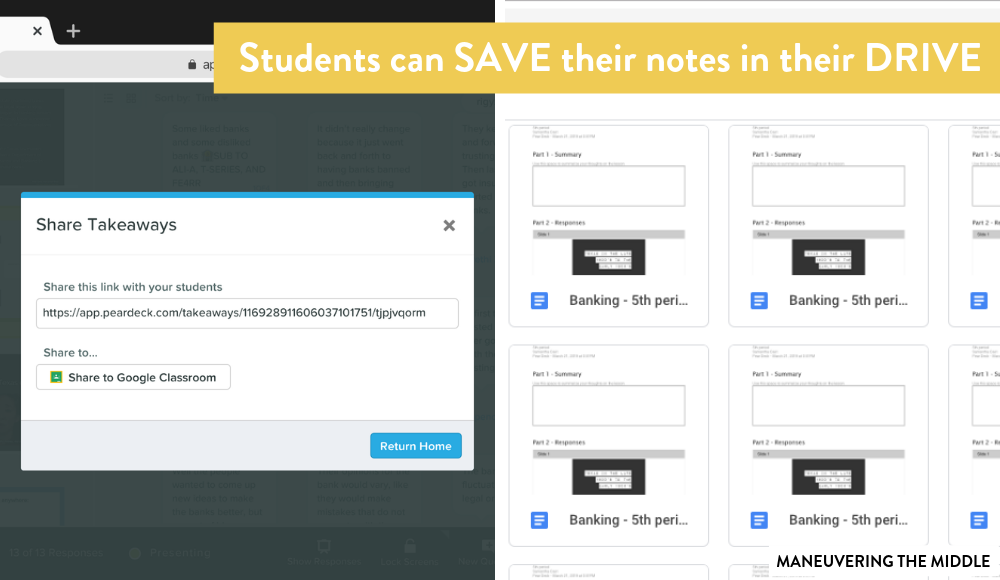
This is great for students who want to review what they learned in class and see any notes that they made. It can also be a great tool to share with parents so they, too, can be actively involved in the student’s learning.
5. INCREASE RIGOR AND DEEPEN LEARNING
When I first began teaching History, I was given a jump drive with PowerPoints and fill-in-the blank notes from the previous teacher.
Then, we moved to a 1:1 campus and my students had these amazing iPads, but I was at a loss of what to do with them. I would have the students use the iPad to take notes instead of paper, but at the end of the day, I was just using the technology provided but kept the class completely the same. Students were bored, and I was boring! Something had to change.
When I found Pear Deck, I was able to transform the way I taught my class. Instead of passing out notes, my students joined Pear Deck. They were brought into the lesson in a whole new way. I would embed questions and videos to keep them engaged along the way. I wouldn’t forget to ask higher-level thinking questions during the lesson, and it was easier to reign in off-task behavior because I had the freedom to move around the room.
Every student now had a voice and was able to make connections to the lesson that they were missing before. Plus, students loved it when I displayed their answers on the board, and they would compete to have the very best (or the most comical) answers. It truly changed the way I introduced new concepts to my students.
Have you tried Pear Deck? I would love to know what you think and how you use it!
Note: Pear Deck has both a free and a paid Premium plan, but all of the features are available during the 30-day free trial. The teacher dashboard, drawable slides, publishing takeaways, and the drag-and-drop option are on the Premium plan, while the other features mentioned are a part of the free plan. I started with the free version and taught a few lessons during the 30-day trial. My students and I loved it so much that my Admin decided to buy the Premium plan for the next school year for our campus. It would also make a great gift from PTO!
Samantha Cast has her masters in Digital Learning and is a Texas History teacher. As a digital enthusiast, she is always finding new ways to incorporate Ed Tech into her classroom. You can find her on Twitter at @mrscast.
SHOP DIGITAL ACTIVITY BUNDLES